How to Set up Cricut: Get Started in 4 Simple Steps!
Want to learn how to Set up Cricut? I’ve got you covered! Today, I have come up with another topic that will teach you how to set up Cricut machine. This guide is especially for beginners who are just getting started. It reminds me of the day I started crafting and bought my first Cricut machine. I still remember how intimidated I was.
It was not easy to start over with a machine that cost hundreds of dollars. Anyone would be afraid of making mistakes on their first attempt, and so would I. However, I finally did it. Thanks to Cricut and its simple design, all my tasks were easier.
Their manuals were easy to use, and anyone, including novice crafters, could get started with the machine in no time. By the end of this guide, you will be able to set up your Cricut very simply. This setup process includes downloading the software, connecting Cricut to compatible devices, and more. Let’s delve into it!
Step 1: Checking System Requirements for Cricut
In the first place, before you learn to set up Cricut, you should find out whether your Cricut is capable of running the Cricut Design Space software. Below, I have mentioned the basic requirements that you must ensure before setting up your Cricut on your PC. If the Windows PC is not capable of running the Cricut app, then it might crash frequently and will take time to load.
Here is what you need to check on your Windows computer:
- Operating System: Windows 10 or later (64-bit)
- RAM: Minimum 4 GB
- Disk Space: At least 2 GB free
- CPU: Intel Dual Core or equivalent AMD processor
- Display: Minimum screen resolution of 1024px x 768px
- Connection: A USB port or Bluetooth connection is required.
Step 2: Downloading Cricut Design Space
Now, we will download the Cricut Design app from our Windows computer. This is simple to download and install. Also, this step is necessary if you want to set up Cricut. All you will need to do is follow the steps given below:
- Go to your PC, launch the internet browser, and then put this URL in the search bar — cricut.com/setup.
- Afterward, you will have to select the product type — Cutting Machine.
- Then, accept Cricut’s Terms of Use and click on the Download tab. Now, your Cricut software will begin downloading your app on the PC.
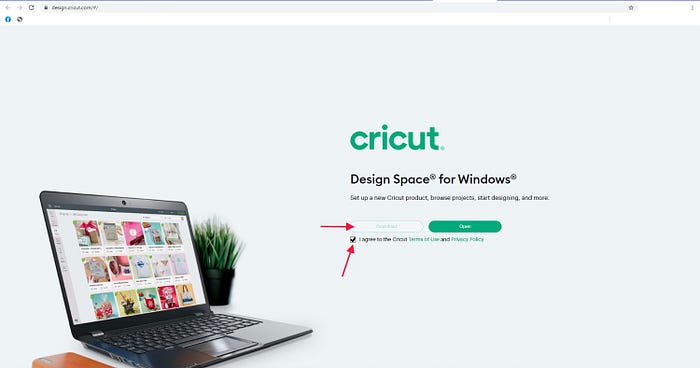
Once downloaded, you need to navigate to the Downloads folder and open it.
- Now, double-click on the downloaded file and initiate the installation.
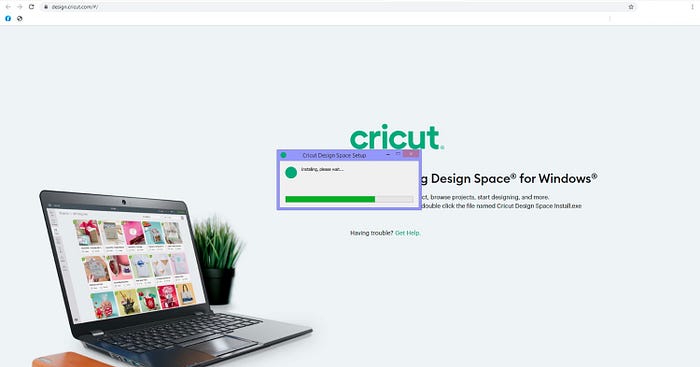
Finally, you will have your Cricut app downloaded on your Windows PC.
Step 3: Setting Up Your Cricut Machine
Now, it’s time to set up Cricut. Here, you will need to open your Cricut software and then create a Cricut ID on it. After that, there will be some steps that you will need to follow on your screen.
- Launch the software on the PC.
- On the screen, you have to select Product Setup.
- After that, you need to choose a Smart Cutting Machine.
- Then, you have to click on your Cricut model.
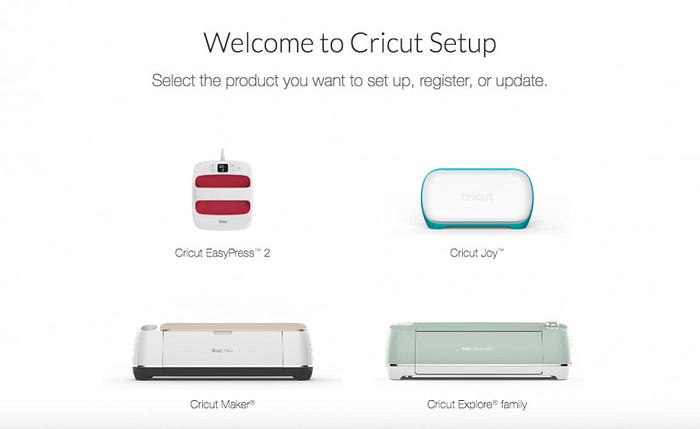
Lastly, follow the simple steps given on the display.
Step 4: Connect Cricut to Windows via Bluetooth
As you start following the on-screen prompts, you will also be asked to connect your Cricut via USB or Bluetooth. However, I am going to explain to you a wireless method to connect your Cricut machine to your PC. Follow the steps below to connect with Cricut:
- Grab your power cable and plug it into your PC and Cricut product.
- After that, hit the power button on the Cricut machine’s upper side
- Once you have switched on your machine, navigate to your PC.
- On your Windows desktop, press the Windows logo icon + I keys to enter Settings.
- After that, select Devices.
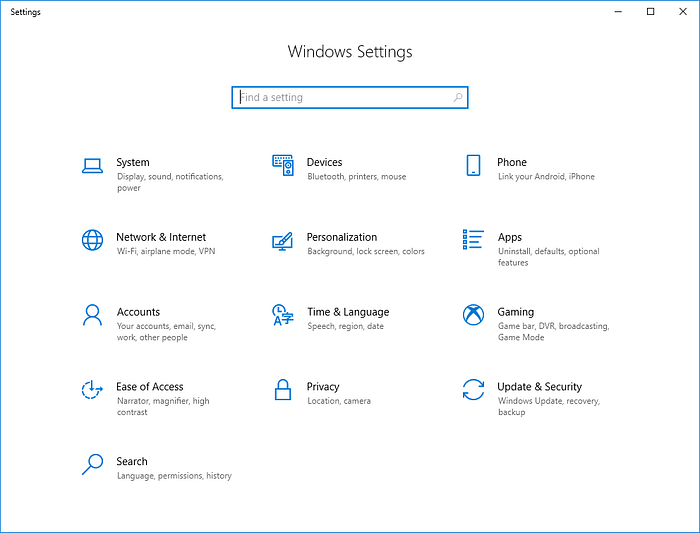
Now, turn on Bluetooth and select Add Bluetooth or other device.
Next, you will see a pop-up prompting you to add a device. Choose the Bluetooth option.
- Wait for a while and pair your Cricut with your PC.
- Once it is seen, pick it up and pair the machine with the PC.
Finally, you have completed the last step to set up Cricut. Now, you can start creating your design and delve into your crafting ventures.
FAQs
Question 1: How to install Cricut Design Space on my Android phone?
Answer: In order to install the Cricut app on your device, you have to complete the basic steps given below:
- Go to your Android phone and open the Google Play Store.
- On Google Play Store’s search bar, search for Cricut Design Space.
- After that, hit Enter and click on the first result, which is your Cricut Design app.\
- Next, tap on the Install button and then wait until it installs the app.
- Once the installation is complete, the app will be added to your phone’s home screen.
Question 2: Can you upload your own design to Cricut Design Space?
Answer: Yes, you can definitely upload your artwork and design to your Cricut app. After creating these designs on the software, you have to upload them to the software. To upload the artwork, follow the steps below:
- Launch the Cricut software and go to the New Project button.
- After that, you will need to click on the Upload Image button and then click Browse.
- Just go through the files that you want to upload and upload them simply.
- Once done, you can start with your Cricut projects.
Question 3: Can I design anything on my Cricut?
Answer: Yes, Cricut Design Space is a software that lets you create all kinds of designs easily and hassle-free. You will not need to buy everything from there. You can create unique designs using the range of tools in the software. Also, you can modify your existing design without any hassle.
Source: Set Up Cricut
Visit here to know more: Cricut Easy Press
Comments
Post a Comment