How to Slice on Cricut: A Step-by-Step Tutorial
If you are a regular Cricut user, knowing how to Slice on Cricut is essential. It’s a crucial tool in the Cricut Design Space app for making customized designs. This tool allows you to divide overlapping images into separate parts. Simply put, it cuts out the overlapping sections between two images.
To use the Slice tool effectively, ensure your images are in two separate layers. You cannot use this tool with more or fewer layers. Once your images are positioned, click on the Slice option to cut out the overlapping areas, dividing the design into multiple pieces.
What Is a Slice Tool?
To learn how to Slice on Cricut, you should first know what the tool does. In simple terms, the tool splits any image or design into parts, cutting where two different shapes overlap. Here are some things you can do with the tool:
- Break down an image to create new designs.
- Transform layered images into flat-cut files, similar to sticker projects.
- Perform paper cutting.
- Integrate one design into another.
- Create personalized DIY projects.
- Customize your designs, images, or fonts into your desired shape and size on the Cricut Design app.
The Slice tool is invaluable for customizing your projects, enabling you to get unique designs easily.
Things to Remember When Using the Slice Tool
Before learning how to Slice on Cricut, you should know the important points for using the tool effectively. While the Slice is a great feature, it has its quirks. Here are a few things to remember:
- Works on Two Layers: The Slice tool only works with two layers. You cannot use it with more or fewer than two layers. In case you try, the Slice button will gray out and be unusable.
- On Overlapping Images: This tool functions only when two images overlap. To use it, place both layers so that the images overlap at the point where you want to slice. If the images do not overlap, the slice function will not work.
- Grouped Images: The tool can work on grouped images, but with a condition: you must keep the images in the group hidden. To slice a layer out of a multi-layered group, you must hide or ungroup the other layers.
- Works With Texts: You can also slice texts with this tool, but it has its own quirks. For best results, convert the text to a shape by welding or attaching it to a shape layer before slicing.
Knowing these things will help you use the Slice tool in the Cricut app, which enables you to make precise designs.
How to Slice on Cricut Design Space?
Here are the 4 simple steps to use the Slice tool in the Cricut software:
Step 1: Arrange the Images
The first thing you have to do is select and then drag the images so they overlap. In case the images are not overlapping and you try to slice, nothing will happen.
Step 2: Select the Layers
Slicing an image works only with two layers at a time. Therefore, you must keep two layers when using the tool. When you select both layers, a gray bounding box appears around the images. Now, you can see each layer shown in the Layers panel.
Step 3: Click the Slice Button
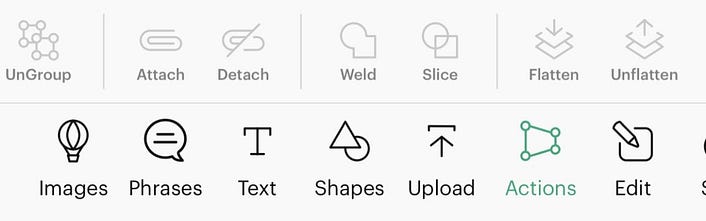
After that, tap on the Slice button on your phone or computer. On a computer, you can find it at the bottom of the Layers panel, while on a mobile phone, you can check it in the Action menu.
Step 4: Check the Result
Now, separate all the layers to see the newly formed shapes. These shapes can be edited individually. You can also delete any layer if you do not want to use it in your project.
Conclusion
In short, the Slice tool on the Cricut Design Space app is an amazing feature to use. To use it, you need to know how to Slice on Cricut. Although it is a nice and simple tool, you have to remember a few things while using it. For example, the tool works with two layers, and you need to overlap both images to slice the design. Once you are set, you can click on the Slice button on the app on your phone or computer.
FAQs
What Does the Slice Tool Do in Cricut Design Space?
On the Design Space app, the Slice tool helps cut all the parts of a design that overlap each other. To work with this tool, there should be two layers in the app’s design. It helps you cut one design into multiple separate parts. Slicing a design is the opposite of welding. When you slice a design, it may cut into multiple pieces and layers.
Where Will I Find the Slice Tool in Cricut Design Space?
Inside the Cricut app, you will find the Slice tool, depending on the device you are using. On your computer, you will find it in the Layers panel at the bottom right side of your screen, just next to the Weld tool. The function is also available in the right-click menu. On your phone, it will be available in the Action menu, located in the toolbar, between the Weld and Flatten options.
How Can I Slice Letters in Cricut Design Space?
To use the Slice tool, you must follow a few steps and remember some key points. The tool is used in the Cricut software, so your phone or computer should have the app installed. The images should be in two layers and should overlap with each other. To make them overlap, click on one image and then drag it onto the other image. When the design reaches its desired shape, click on the Slice button.
Source: how to slice on cricut
Visit here For More Information: Cricut Easy Press
Comments
Post a Comment